One of the absolute best features of iCloud is undoubtedly Keychain.
This is a section that allows us to securely store all the usernames and passwords for access to the various websites so that we will no longer have to remember them nor will we have to enter them manually in the appropriate login fields.
When we save the login credentials to a website in iCloud Keychain, when we have to log in, the suggestion will appear on the keyboard and with a tap we will be able to auto-fill in the fields. If you don’t have this feature turned on, go right into Settings > Tap your name at the top of the list > iCloud > Passwords & Keychain and enable the toggle.
Users who have a long list of usernames and passwords saved on their smartphone may need to view a password from time to time, perhaps because they need to log in on a Windows PC or on a computer other than the one they normally use. Others may need the 6-digit code for some site’s two-factor authentication. Whatever the reason, you can get this data from Settings > Passwords.
How to Speed Up the Opening of the “Passwords” Section of iOS
However, there is another way to speed up the opening of this section. In fact, we have the possibility of creating a shortcut, complete with an icon on the Home screen, which will allow us to access much faster the section of the iPhone that contains all the passwords. Don’t worry, opening it will require biometric recognition, so no one else will be able to access it.
Let’s see how to create this app / Password shortcut directly on our Home screen using the Commands app.
- Open the app and click on the + button at the top right to create a new one.
- In the search box at the bottom of the screen, type “Open URL” and select the result with the Safari icon as soon as it appears at the top of the list.
- Now let’s tap on the word “URL”, the one on the blue background at the top of the command and write this text:
prefs:root=PASSWORDS
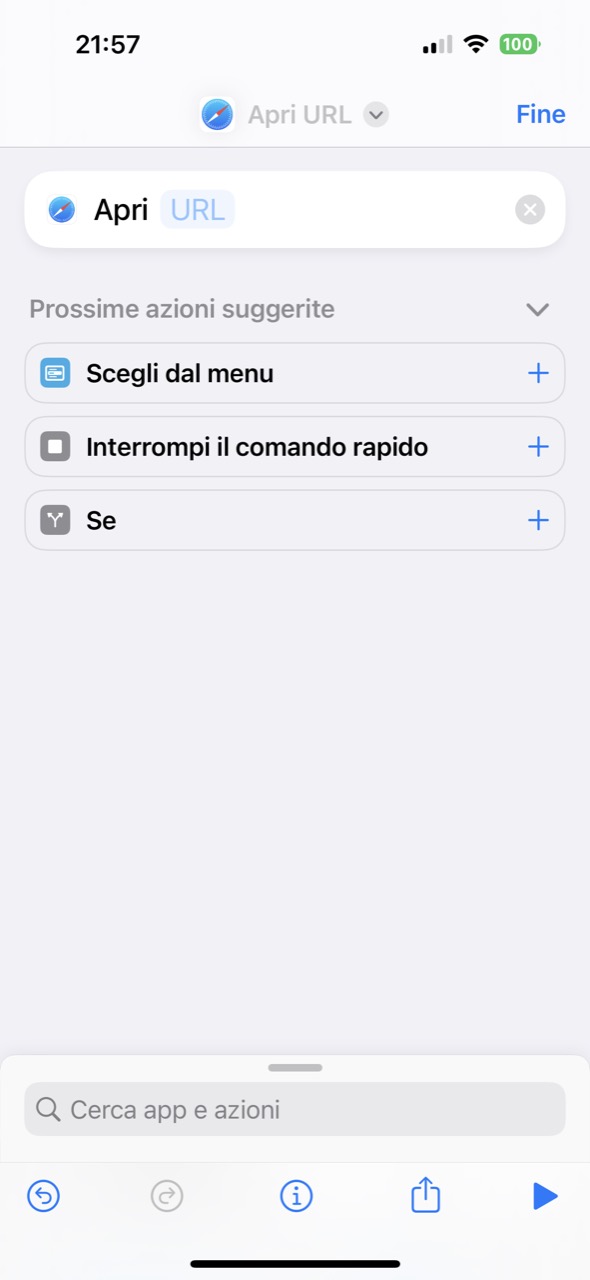
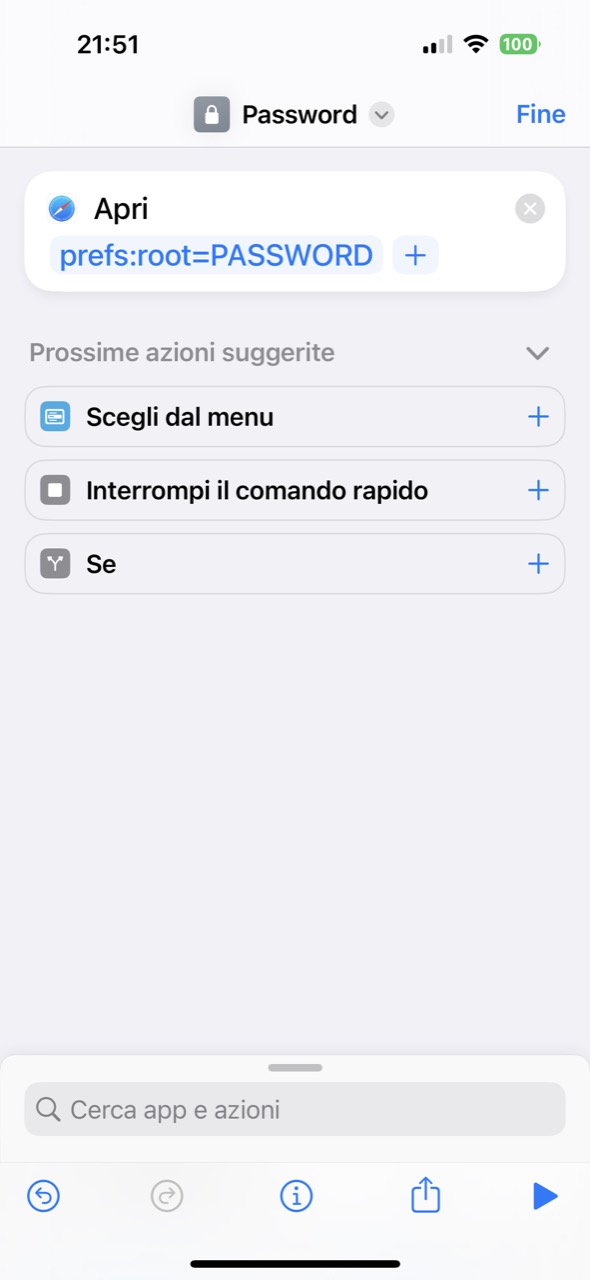
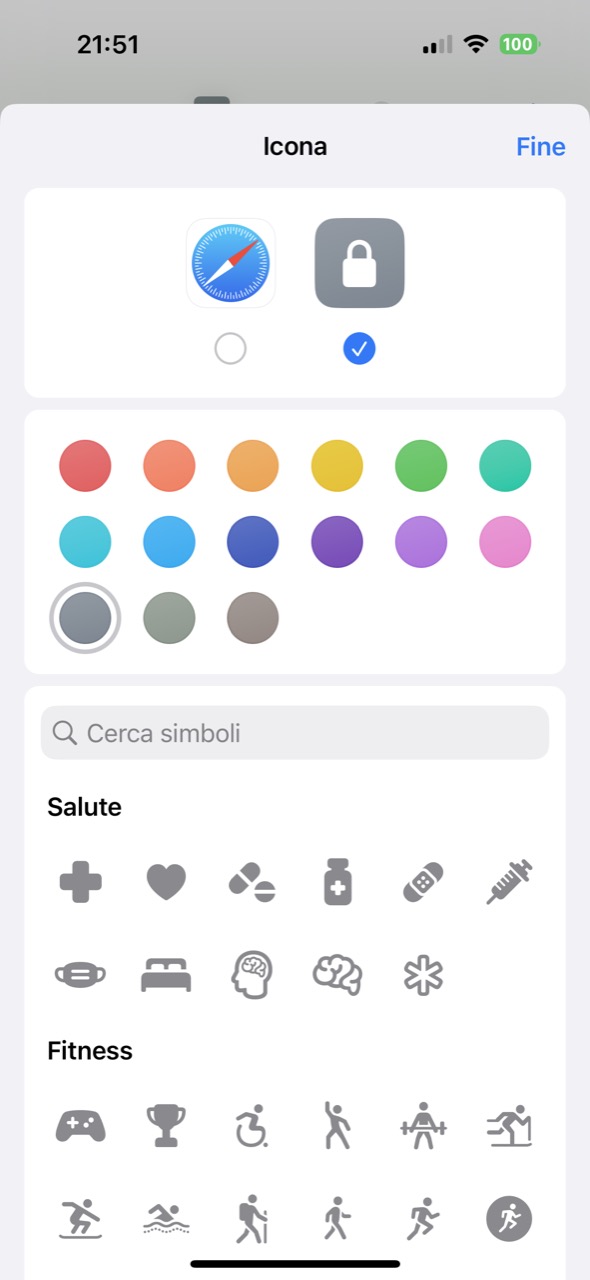 <img class="size-large alignnone lazy" src="data:;base64,” data-src=”https://www.ispazio.net/wp-content/uploads/2023/04/ispazio-1.jpg” /><img class="size-large alignnone lazy" src="data:;base64,” data-src=”https://www.ispazio.net/wp-content/uploads/2023/04/ispazio-2.jpg” />
<img class="size-large alignnone lazy" src="data:;base64,” data-src=”https://www.ispazio.net/wp-content/uploads/2023/04/ispazio-1.jpg” /><img class="size-large alignnone lazy" src="data:;base64,” data-src=”https://www.ispazio.net/wp-content/uploads/2023/04/ispazio-2.jpg” />- Incredibly, we’re already done. Let’s fix the details and we can use the command. First of all, let’s give it a name: click on the arrow pointing downwards at the “Open URL” at the top of the screen. Click on Rename and assign it “Keychain” or “iCloud Password” or just “Password”, in short, the name you like best, better if not too long.
- Let’s tap that arrow again and this time select “Choose icon“. Choose a color and an image, I chose gray and the icon of a closed padlock.
- Now click on the share icon at the bottom and then “Add to Home Screen“.
- You’ll find the new icon in the middle of the other apps. Try opening it and see if it works. At this point, we’re really done.
