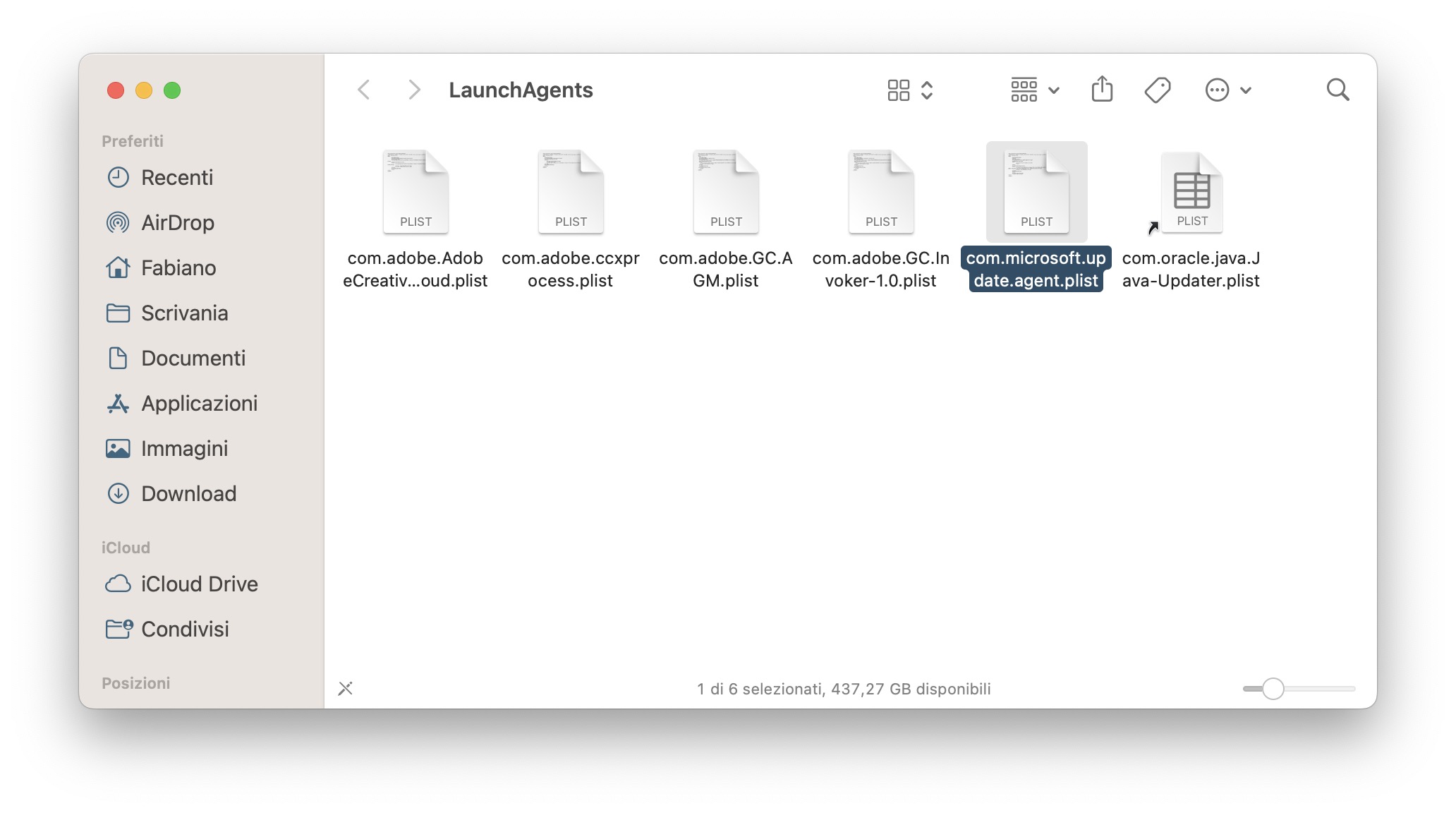macOS has shaken up the classic System Settings view that now looks much more like those found on iOS.
Pretty much everything has changed, including the screen with applications and items that start automatically when you log in.
Recently a bug has been afflicting many people, between those who complain about it starting from macOS 13.1 and those who claim to be affected by it since the very first version of Ventura.
The bug in question concerns the continuous appearance of notification banners in which we find written “Adding background elements” as the title. Basically, the Mac continuously notifies us that some application has added items that can run in the background as soon as we log in. The notification also explains that we can manage them in the “Login Items” settings.
The warning, in itself, is not a problem, but the repeated and endless appearance is definitely not normal and is also very annoying. The “normal” solution should be to open Settings > General > Login Items and turn off the switch at the applications mentioned in the notifications. If we’re writing this article, however, it’s because the standard solution doesn’t work.
Guide: How to Fix Endless “Adding Background Items” Notifications
1. Open a Finder window, then from the top bar tap on Go > Go to Folder.
2. Type /Library/ and click enter. Let’s locate the LaunchAgents folder and enter. 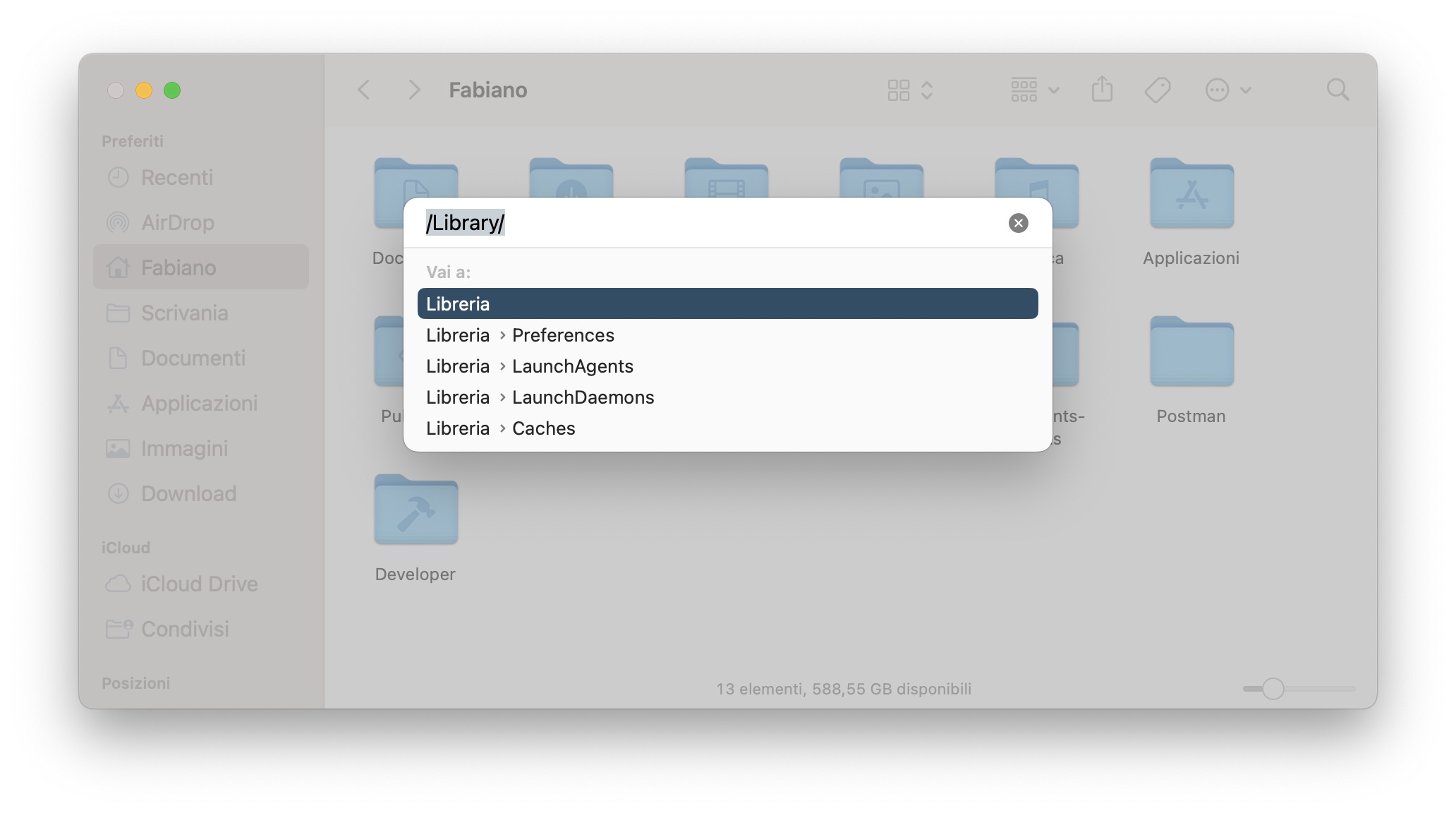
3. Here we will find various .plist files. By analyzing the name of these files, we will be able to understand which one or which are those associated with the notification that appears non-stop on our computer. In my case, these are Microsoft applications, so I locate all the Microsoft .plist files, select them, and delete them.
4. At this point, it is important to empty the recycle bin and then restart your computer.
In most cases, the problem is already solved with these instructions. If, on the other hand, the problem persists, then continue with the fifth step:
5. Go back to /Library/ and this time open the LaunchDaemons caretelling. Here, too, you will find various .plist files, locate the ones that are causing the bug, select them and trash them. Empty the trash, then restart your computer again.
In my experience, even after I did the fifth step, notifications continued to appear after I restarted my computer. However, after closing them all (with the X appearing when we overlay the mouse cursor) and after restarting the computer further, they finally stopped disturbing.
Have you ever had this problem?