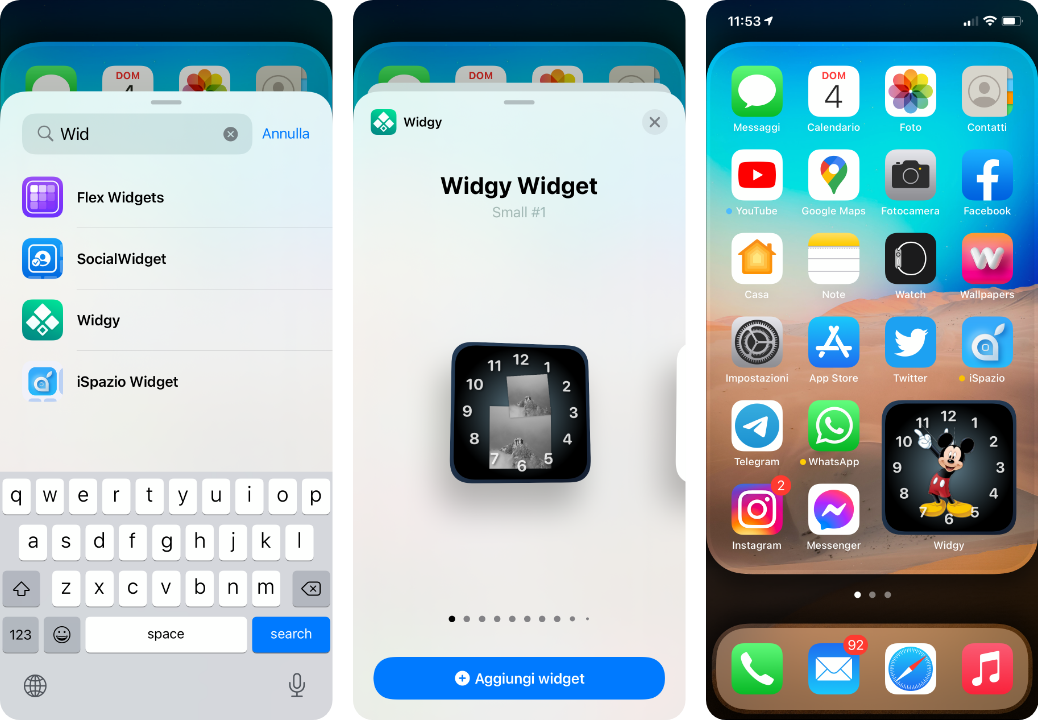Yesterday, on Instagram, we posted a photo in which, among other things, a Mickey Mouse Widget appeared, made exactly like the Apple Watch face.
Many of you are asking us how to set it up, so in this article we explain it in detail.
To use that widget, you need to have the Widgy app installed, so proceed to download it from the App Store.
Right after, save this image to your iPhone camera roll:

Now open Widgy and move to the “Create” section, which is the first of the 5 tabs at the bottom.
From here select “Import” at the top, and then “Import QR CODE From Photos” when the camera roll opens, choose the image you just saved from this article and finally “Add”.
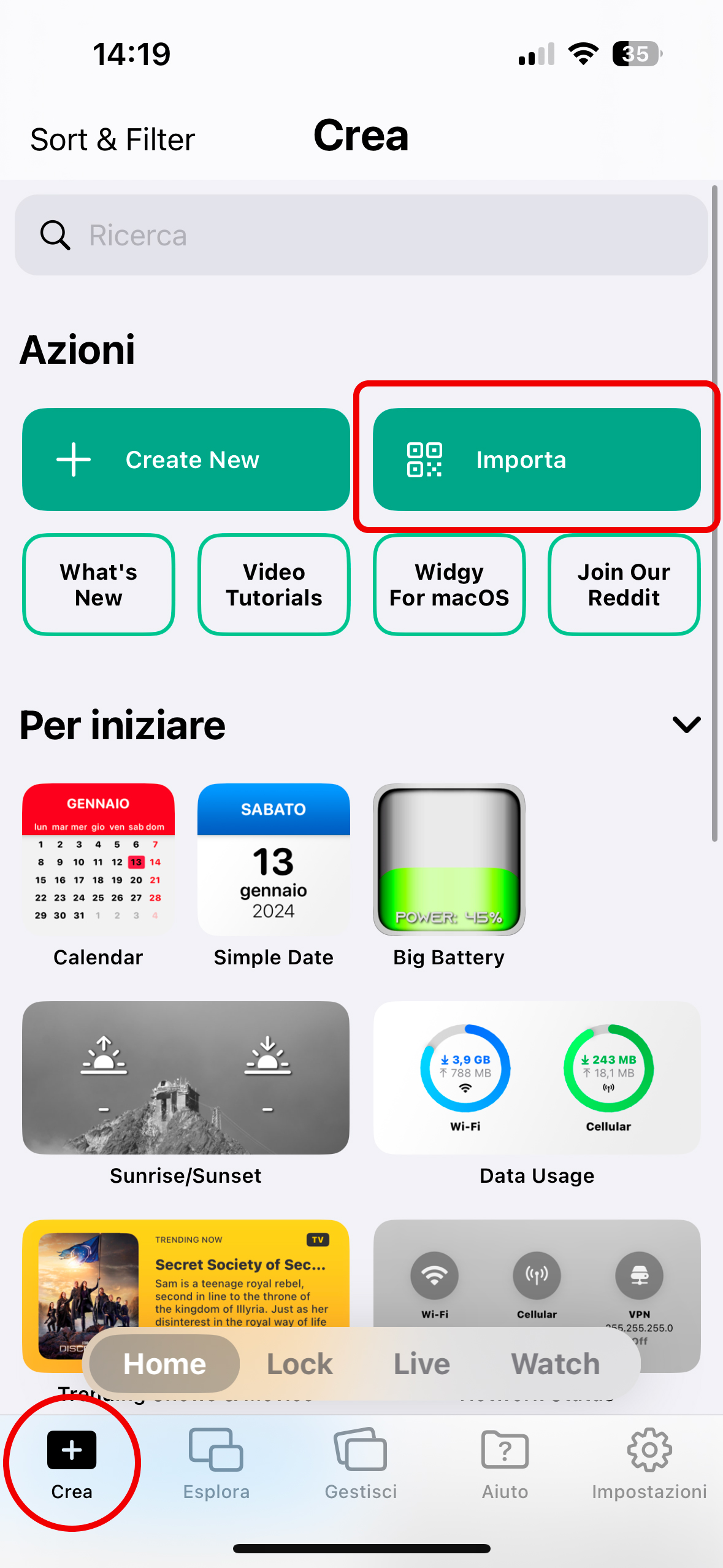
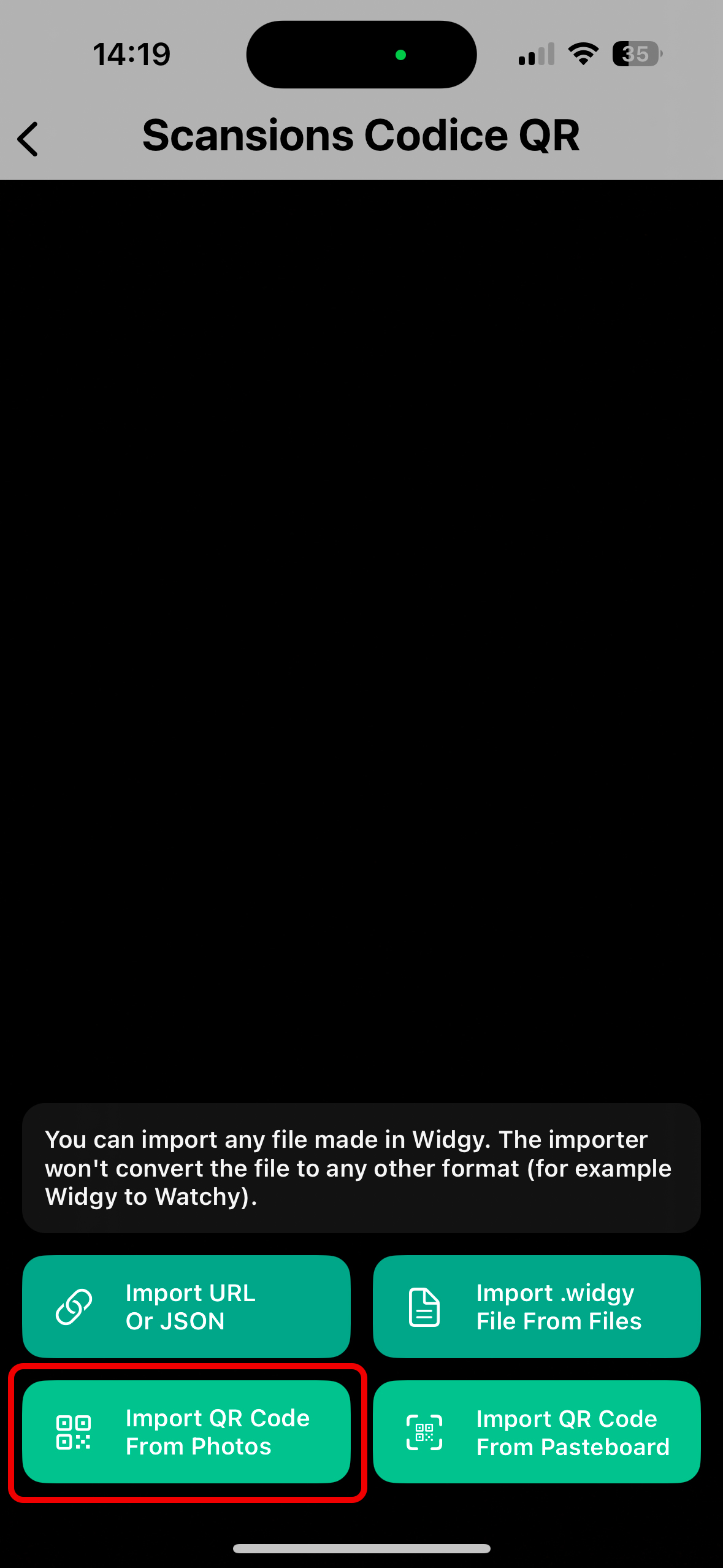
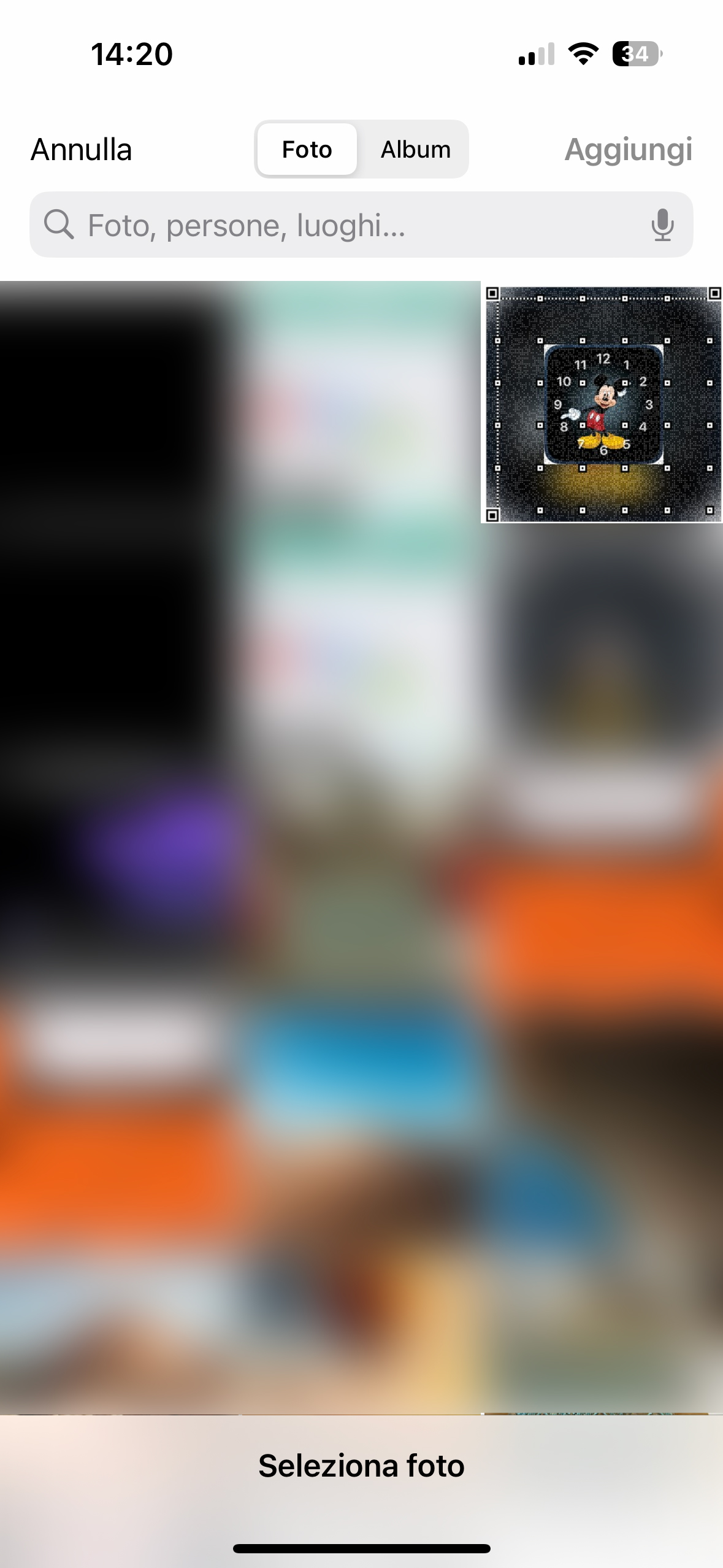
At this point, a preview will appear with various information about the widget. Tap the arrow in the top left to go back to Home.
We just have to move to the “Manage” section, the third tab at the bottom. Under “Small Widgy Slots”, click on the first white square “Small #1” and then select “Mickey Mouse Watch”. To the request “Apply theme?” we answer with “No”.
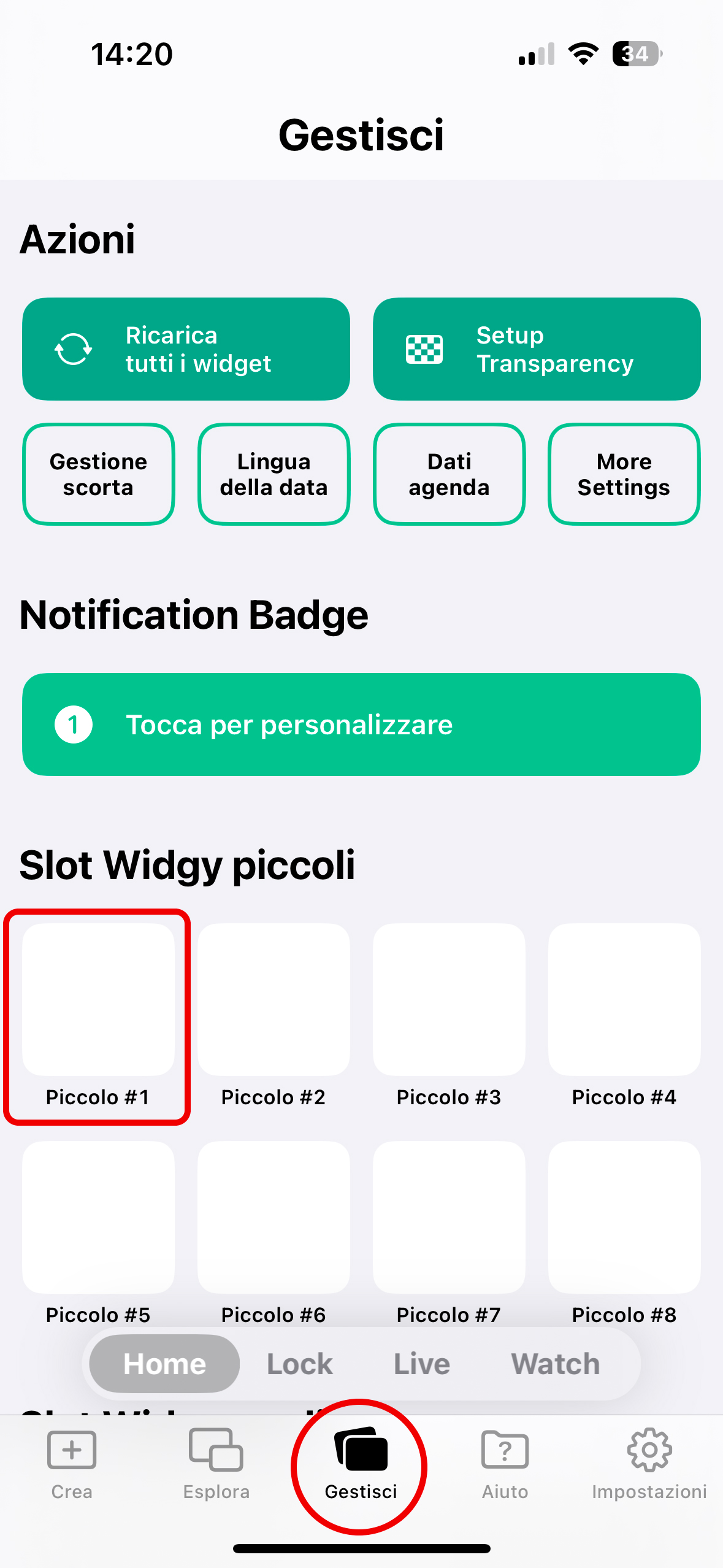
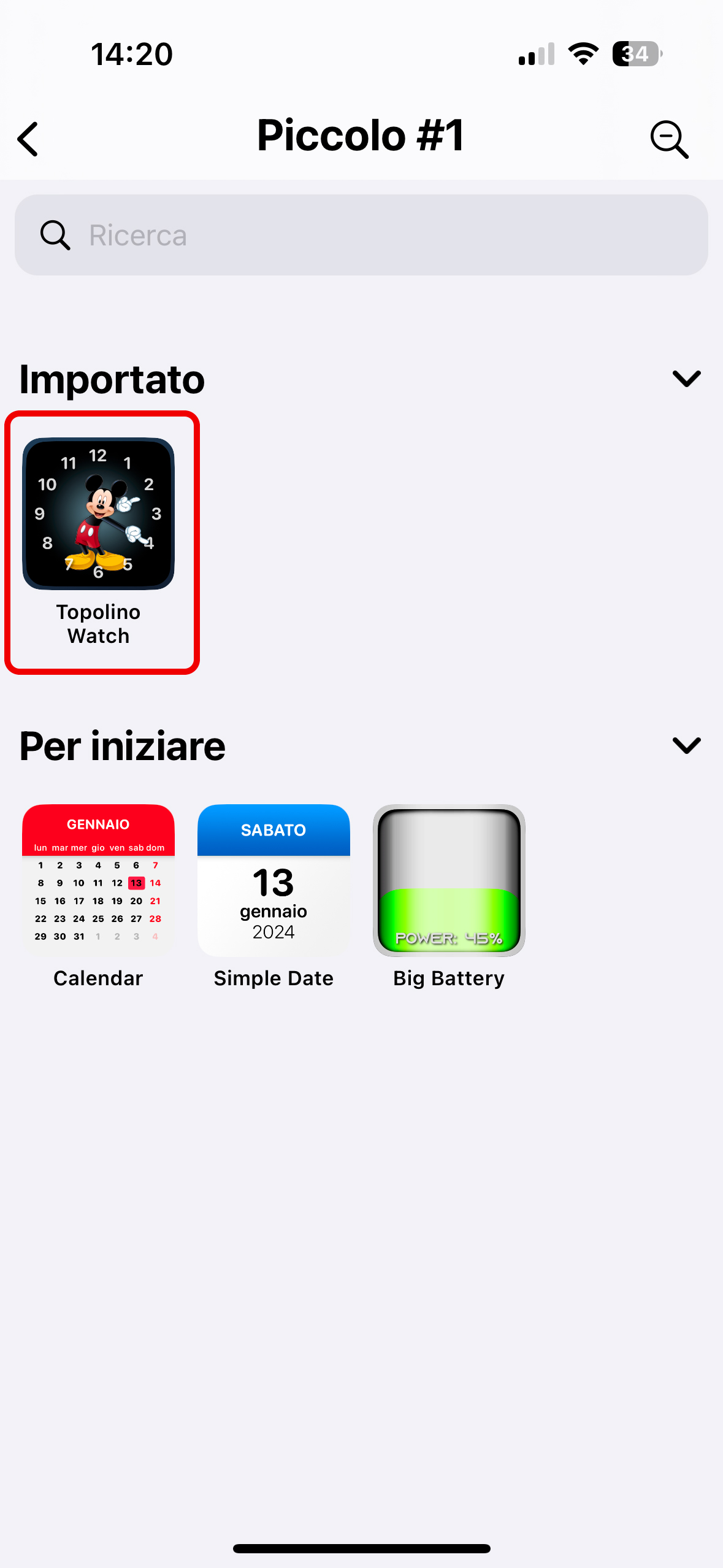
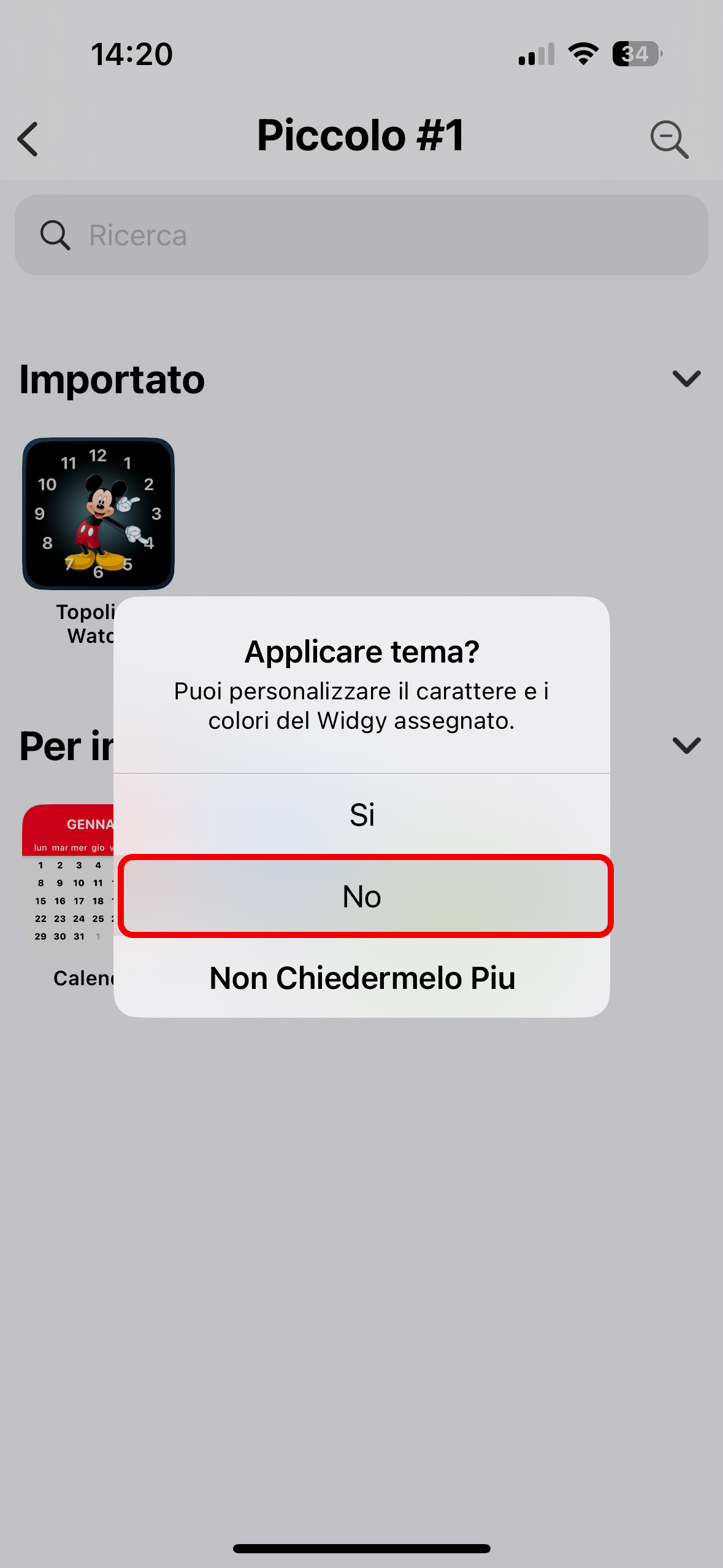
The configuration is finished, let’s show the widget on the Home Screen. We exit the Widgy application and when we are on the Home we vibrate the icons by pressing on an empty spot on the screen, then on the “+” button that appears at the top. We select Widgy from the list, and then the first Widget Small #1.
Enjoy the result:
The wallpaper can be found on the Wallpapers Central website and app or on the Telegram Channel.