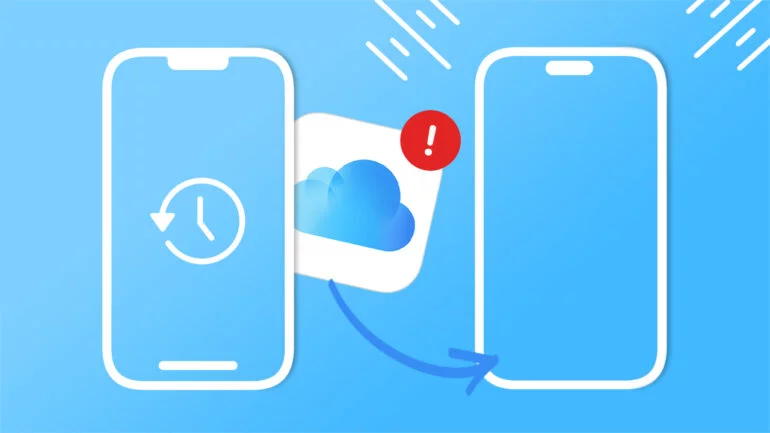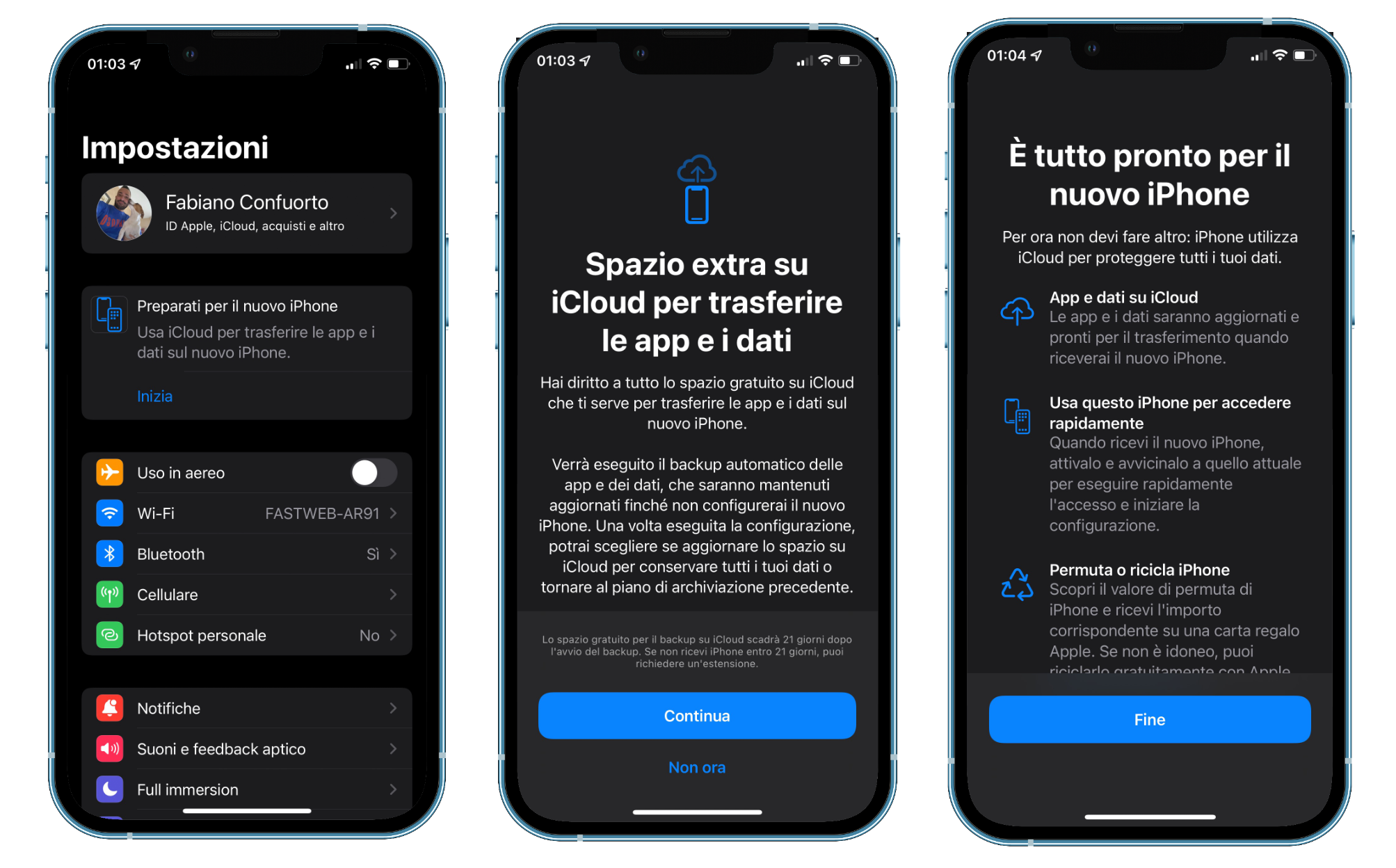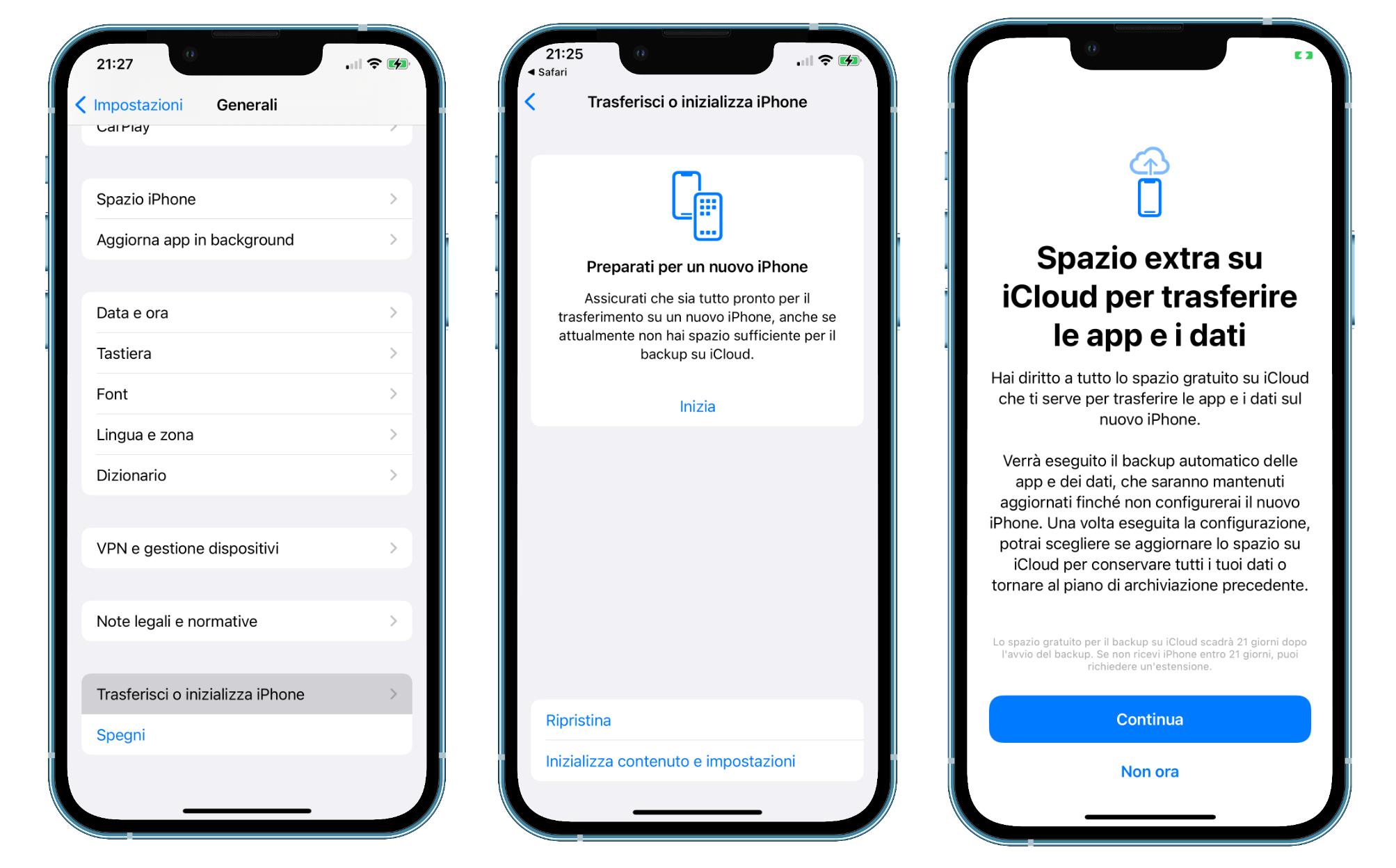Have you bought a new iPhone? If the answer is yes, as soon as it arrives at your home you will need to transfer all the content of your old smartphone to the new one. This operation is very simple to do:
- You need to make a backup of your first device
- And then restore the same backup to the new smartphone
There are two ways to make backups: the first is through iTunes, which requires a computer, and the second is through iCloud which has the advantage of being able to be done directly from the device (the old iPhone).
Apple, over time, has tried to eliminate the need for a computer and last year a very interesting novelty was introduced to favor backups on iCloud with the subsequent restoration of the same on the new phone.
As you may know, iCloud only offers 5GB of space for free, and in 99% of cases, this storage is nowhere near enough to save a backup of your entire phone.
As we said before, starting from iOS 15 a nice novelty has been introduced which consists of the free upgrade of your iCloud account for 21 days. Any memory limits will be removed during this time window! You will then switch from an account with only 5GB to an unlimited plan for 3 weeks. Of course, users who pay for additional iCloud storage but which is still not enough to save a backup will also be able to benefit from this novelty.
With this novelty, any user can already back up the old iPhone to iCloud and when the new phone arrives, interacting with the screens of the first configuration, all you have to do is select “Restore from iCloud backup” to get exactly everything that was on the previous model.
Transferring data from one phone to another through the iCloud system is super easy and doesn’t require the use of a computer.
To some users, Apple is showing a new section within the Settings app that explains exactly all this and allows you to activate unlimited iCloud storage for 21 days. Here are some screenshots:
If your old iPhone doesn’t see the message on the main Settings screen, then go to General and scroll down the list. Now click on “Transfer or erase iPhone” and the page will open from which you can activate iCloud without limits.
How to Make an iPhone Backup Using Temporary iCloud Unlimited Space
- Go to Settings > General > Transfer or Erase iPhone.
- Under “Prepare for a new iPhone,” tap Get Started.
- If you see the message “iCloud backup is turned off,” tap Turn on backup to make the transfer.
- If you don’t have enough iCloud storage, you’ll see a message indicating that you’re eligible for additional free iCloud storage. Tap Continue.
If you don’t see this message instead, you have enough iCloud storage to back up your iPhone or iPad to iCloud. - Wait for the backup to complete. iCloud unlimited storage will last for 21 days, which is more than enough time to restore the backup to the new iPhone.
How to Transfer Old iPhone Content to New iPhone Using Temporary iCloud Backup
- Turn on your new iPhone or iPad and follow the on-screen steps to start setup.
- On the Apps & Data screen, tap Restore from iCloud Backup.
- Sign in to iCloud with your Apple ID and password.
- Choose the most recent iCloud backup.
- Wait for the restore to complete.
When the backup has been restored to the new device and has been successful, it will remain available for 7 days before being permanently deleted.