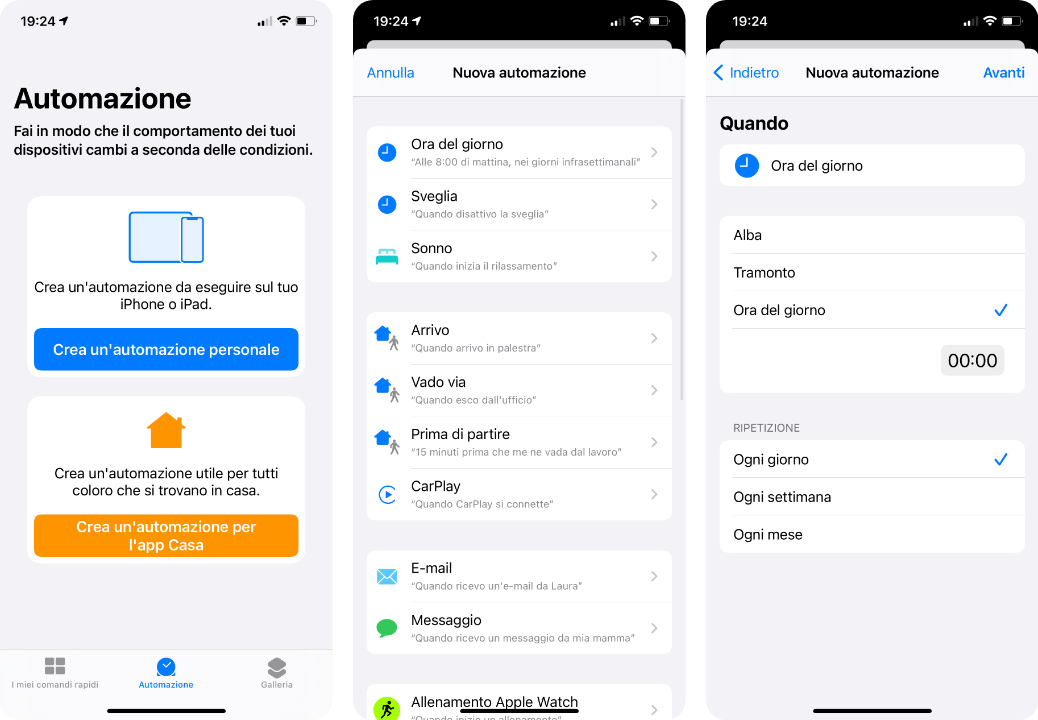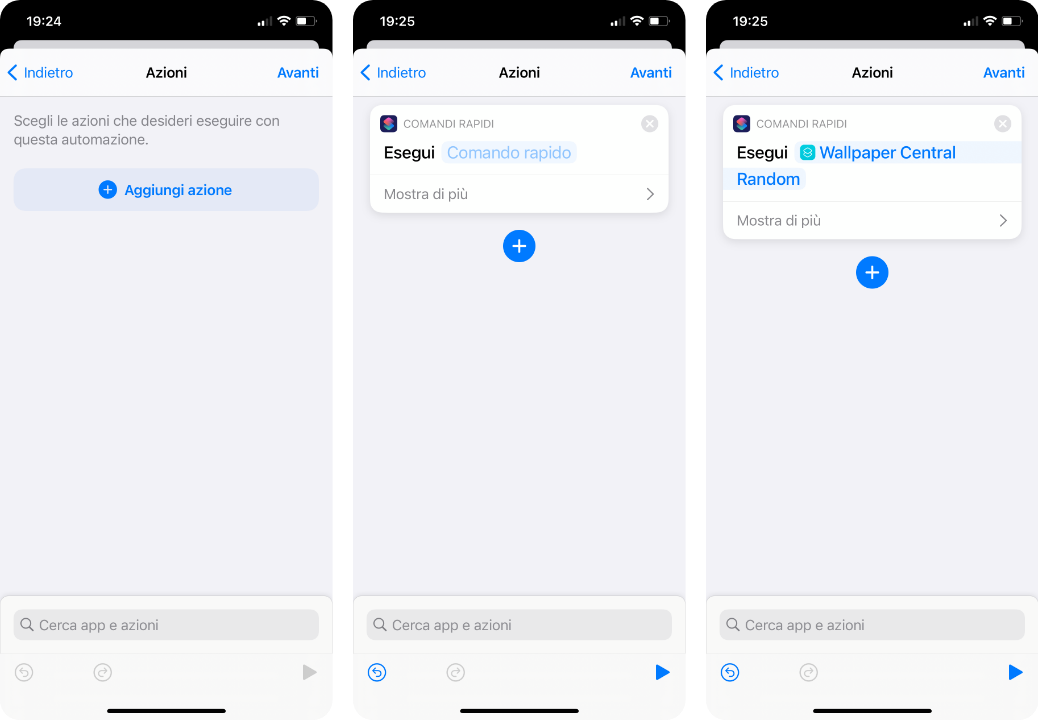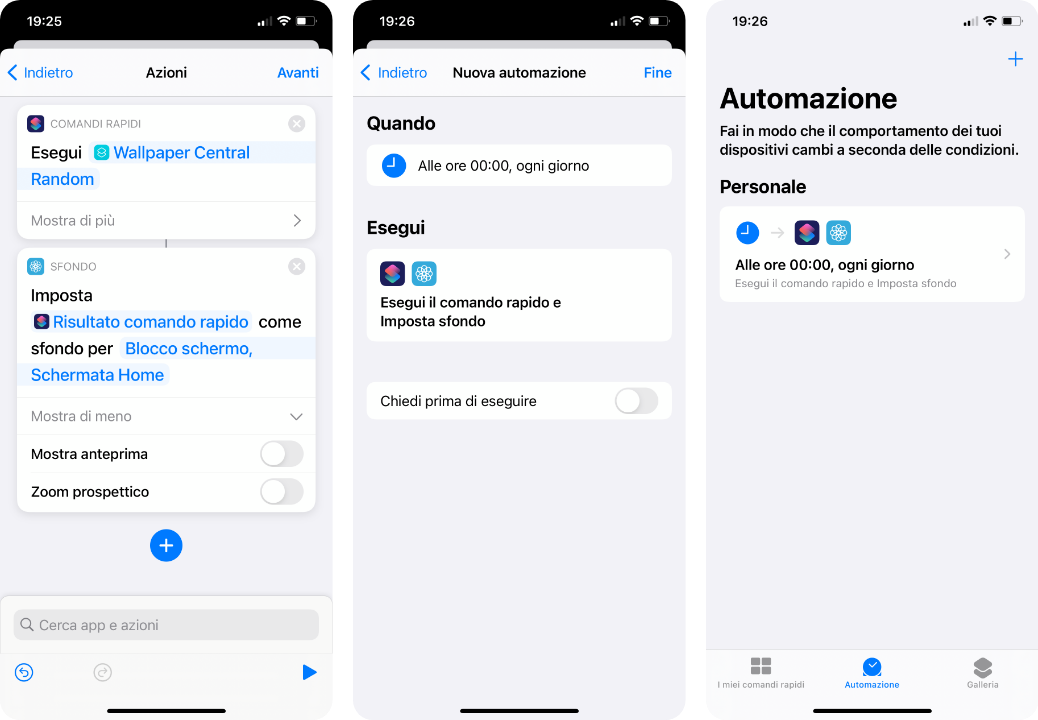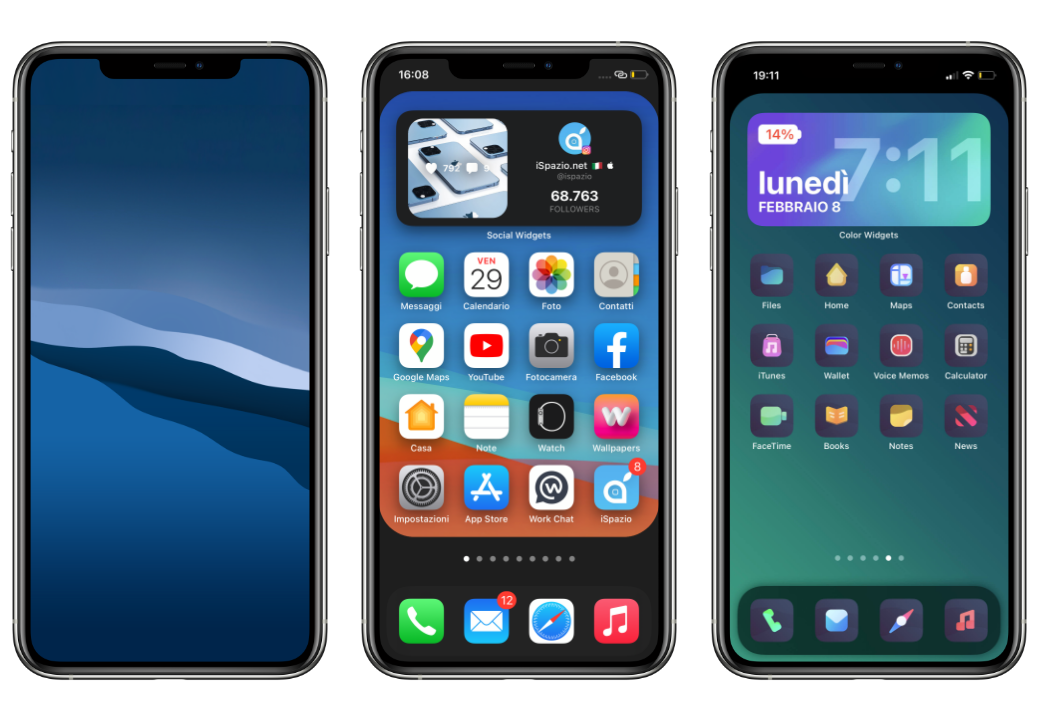Do you like to customize your iPhone and continuously change Wallpaper on your iPhone? Today we’re going to teach you a little trick, which is how to change the Wallpaper automatically every day! It’s a great way to never get bored, and to have a Lockscreen or a more dynamic and lively Home screen.
[box type=”success” align=”” class=”” width=””] It’s fully functional again on iOS 15! [/box]To make it all happen, there are requirements that must be met and you must also use the Commands application, which is pre-installed on all iPhones. Let’s take a look at all the necessary steps in our guide.
Guide: How to Set a Different Wallpaper Every Day on Your iPhone, Automatically!
Video
Requirements
- You must have iOS 14.3 or any later version installed on your iPhone.
- The guide and the command that we are going to use only work with Wallpapers downloaded from the Wallpapers Central application.
Full Guide:
1. After downloading the Wallpapers Central app, launch it and download all the wallpapers you like. The more images you save from this app, the more wallpapers will rotate every day and will automatically set to your iPhone.
2. After you’ve had a good feast of Wallpapers, download and install the Shortcut: Wallpapers Central Random. After installing it, run it at least once both to check that it works correctly and to give it the necessary permissions by clicking on “Always allow” in the popup that will appear on the screen. If, on the other hand, you have problems with the installation and in particular with a message that will tell you “This command cannot be opened because the security settings of the Shortcuts app do not allow untrusted actions” then read here how to solve it.
3. Now all we have to do is create an automation, i.e. the automatic mechanism that will actually apply a different background to it every day. Open the Shortcuts app and enter the Automations tab (the second one at the bottom).
4. Tap on “Create a personal automation” then on “Time of day” and set the time we want the wallpaper to change automatically. If you choose 00:00, for example, it will change every midnight, but you can choose the time you prefer.
5. Go Next, tap Add Action > Shortcuts, > Run Shortcut. A rectangular box will be created, with a blue inscription inside. Tap right on this clear text and select “Wallpapers Central Random” from the list:
6. Let’s go ahead by clicking on the button at the top right. Let’s uncheck “Ask before executing”. Then we tap on Finish.
We’re done. From now on, your iPhone will change the wallpaper automatically every day, at the time you indicated at the beginning of the automation. It may seem like a long and complex process, but it’s easier said than done, and then you only need to do it once.
On our Wallpapers Central we publish new wallpapers every day and you can continue to download them without any problems. New downloads will also feed into the folder from which the automation chooses the Wallpapers to set, so you’ll really have new images every day.