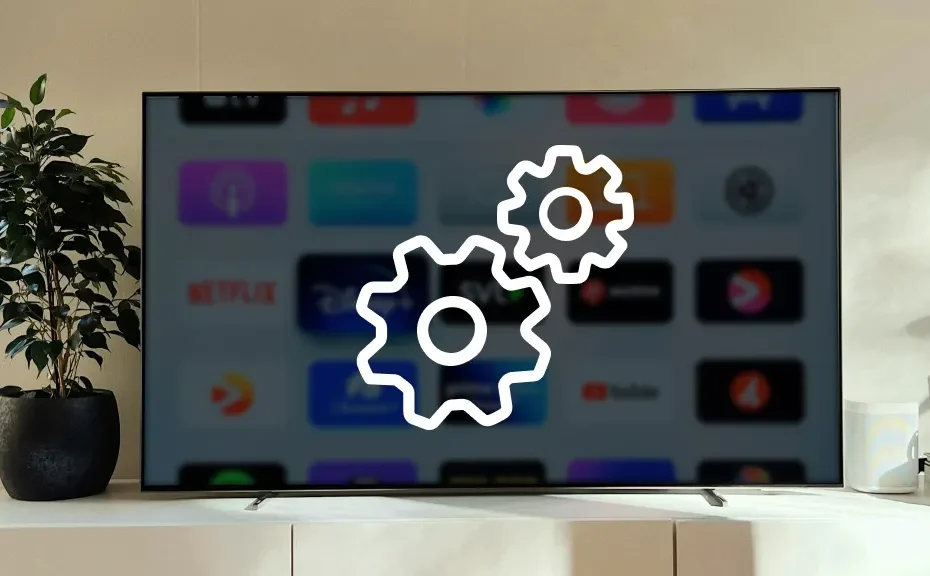So, you’ve just gotten your hands on a brand-new Roku® 3 digital media player, ready to dive into the world of streaming entertainment! Whether you’re eager to binge-watch your favorite shows on Netflix®, Hulu®, or Amazon® Prime Video, or you’re itching for a game of Match Four, setting up your Roku 3 is a breeze. Let’s walk through the process step by step in simple, easy-to-follow instructions.
Step 1: Gather Your Essentials
Before we begin, make sure you have everything you need: your Roku player, power adapter, AA batteries (for the remote), and a high-speed HDMI cable.
Step 2: Connect the Hardware
- Plug one end of the HDMI cable into the HDMI port on the back of your Roku 3.
- Connect the other end of the HDMI cable to an available HDMI input on your TV.
- Plug the power adapter into the back of your Roku 3, then connect it to a power source, such as a wall outlet.
Step 3: Set Up the Remote
- Insert the provided AA batteries into the remote.
- Follow the on-screen instructions to pair your Roku remote with your device.
Step 4: Connect to Wi-Fi
- Using your Roku remote, navigate to Guided Setup on your TV screen.
- Choose Wireless and select your Wi-Fi network from the list.
- Enter your network password when prompted.
Step 5: Finish Setup
- Once connected to the internet, your Roku 3 will download any available updates.
- Visit roku.com/link on your computer or mobile device and enter the activation code displayed on your TV screen.
- Log in to your existing Roku account or create a new one (it’s free!).
- Explore and add channels from the Roku Channel Store to enjoy a variety of content.
Step 6: Adjust Settings
- Customize your Roku settings to your preferences, such as display type and resolution.
Troubleshooting Tips
Encountering issues? Here are some common troubleshooting tips:
- Ensure your Roku is within range of your wireless network for a stable connection.
- Check cables for secure connections if experiencing sound or picture issues.
- If your remote isn’t working, try re-pairing it with your Roku device.
Conclusion
With these simple steps, you’re all set to enjoy endless streaming options with your Roku 3! Sit back, relax, and indulge in your favorite shows and movies from the comfort of your home.
FAQs:
1: Do I need a subscription to use Roku?
No, Roku itself is free to use, but some channels may require a subscription.
2: Can I connect my Roku 3 to an older TV without HDMI ports?
Yes, Roku 3 supports older TVs with composite video inputs using an HDMI to composite converter (sold separately).
3: How do I update software on my Roku 3?
Your Roku device will automatically update when connected to the internet. You can also manually check for updates in the settings menu