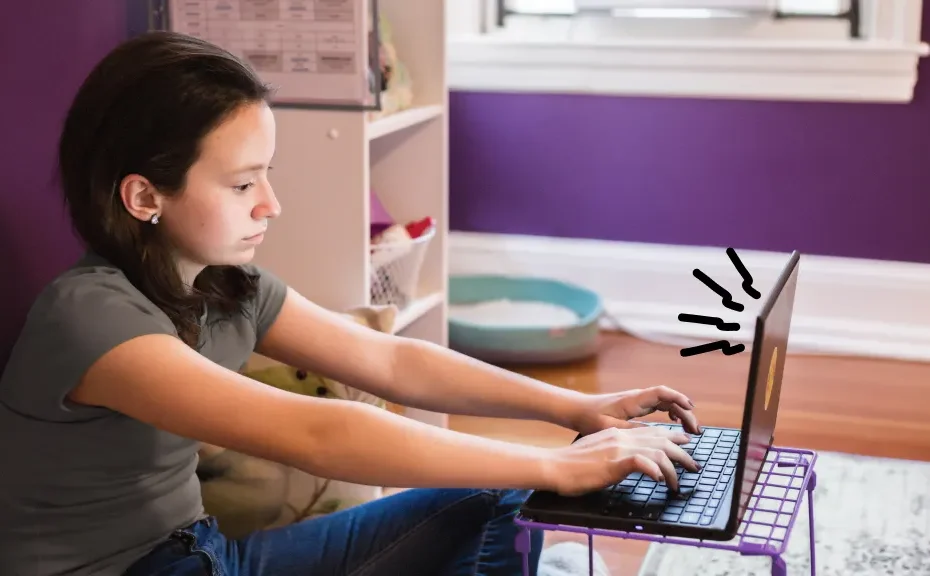Having trouble with your Chromebook camera? Don’t worry, you’re not alone. Many users encounter issues with their Chromebook cameras, but fortunately, most problems can be resolved with a few simple steps. In this guide, we’ll walk you through common issues and how to fix them, so you can get back to video calls, selfies, and more without a hitch.
Are you experiencing issues with your Chromebook camera? Here are some common reasons why your camera might not be working and how to fix them:
Check the webcam privacy switch on the Chromebook:
Some Chromebook models have a physical switch or key to enable or disable the camera for privacy reasons. Make sure the switch is turned on/open to enable the camera.
Restart the Chromebook:
A simple restart can often fix temporary software glitches that might be causing camera issues. Try shutting down the Chromebook completely and then powering it on again.
Check camera permissions:
Ensure that the apps or websites you’re using have the necessary permissions to access the camera. You can adjust app permissions by going to Settings > Apps > Manage your apps, and website permissions by navigating to Chrome settings > Site settings > Camera.
Update Chrome OS:
Keeping your Chromebook’s operating system up to date can resolve many camera-related issues. Check for updates by going to Settings > About ChromeOS > Check for updates.
Reset Google Chrome:
If the camera consistently doesn’t work in the Chrome browser, resetting it can help. Open Chrome, go to Settings > Advanced, and select “Reset settings to their original defaults.”
Powerwash your Chromebook:
As a last resort, consider performing a factory reset, also known as a powerwash. This will return your Chromebook to its factory settings and erase personal data.
Conclusion:
By following these troubleshooting steps, you can often resolve issues with your Chromebook camera and get back to using it as intended. Remember to check for physical switches, adjust permissions, update Chrome OS, and perform resets if necessary. If the problem persists, it may indicate a hardware issue, and you may need to contact technical support for further assistance.
FAQ:
-
Why is my Chromebook camera not turning on even after following these steps?
- If your camera still isn’t working after trying the troubleshooting steps, it could indicate a hardware problem. Contact technical support for further assistance.
-
Can I use an external webcam with my Chromebook if the built-in camera is not working?
- Yes, you can use an external webcam with your Chromebook if the built-in camera is not functioning properly. Simply connect the external webcam to one of the USB ports on your Chromebook.
-
Will resetting my Chromebook erase all of my files and data?
- Yes, performing a powerwash or factory reset will erase all of your files and data from the Chromebook. Be sure to back up any important information before proceeding with the reset